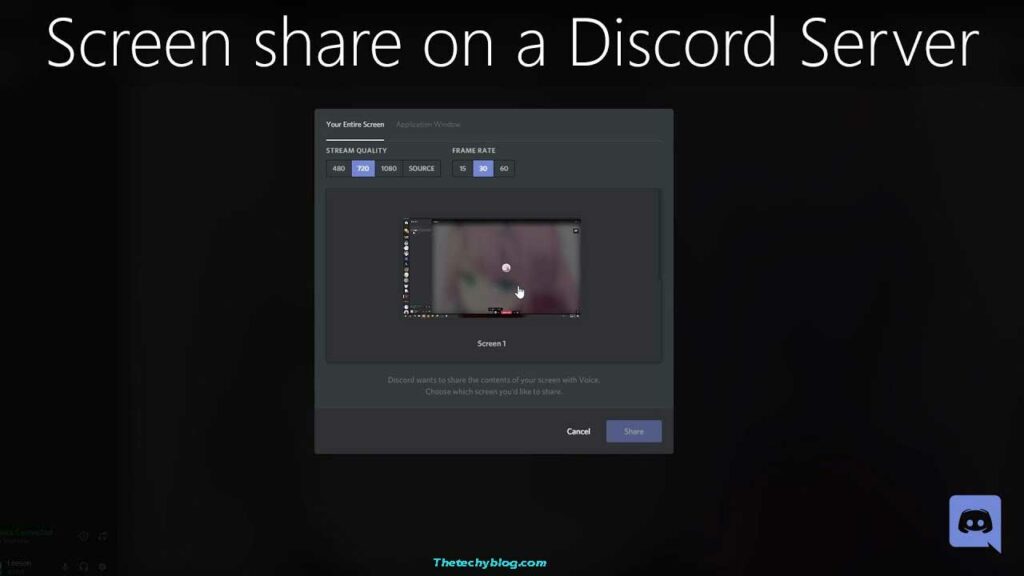If you are not getting the way- how you can share your screen on Discord or after sharing the screen are unable to transfer your audio then you are on the right platform.
Here, you will get to know about all these, and all your queries will be solved:
Do you know what are the best games to play in 2021? If not, then these are the best games of 2021.
Let’s get started:
Step-by-Step Guide to Share your Screen in the Discord App:
For doing so, firstly, update your Discord App or download its latest version from the Google Play for Android or from the Apple App Store for ios. Once your app is updated then simply, follow the below listed step-by-step guide to share your screen effortlessly.
Let’s get started:
-
Open your Discord App:
Firstly, open your Discord app then join the video call or voice channel in which you are looking to share your screen.
-
Click on the Screen Share:
From the call controls bar, tap on the screen share button. Once you click on it, a dialogue will appear on your screen (it will explain how the screen sharing will work for you). From there click on the “Try it out” to begin.
-
Tap on the “Start Now”
Once you are done with the above steps, you will receive notifications from the Discord that – You are about to share your screen with others”. Now, click on the “Start Now” button, if you are ready to share your screen.
-
New Screen Sharing UI will Appear:
On your screen, a new screen sharing UI will show on your screen. While screen sharing you can use your mobile phone normally without any disturbance. Discord will efficiently stream your screen to the viewers in your background.
Congrats…now you are sharing your screen with participants of the Discord video call. When you are done with your work and ready to stop your screen then simply visit Discord and the “Stop Sharing” button will display on your screen. Click on it and your screen will stop.
While this, you will get numerous in-call screen share options–
- You can modify the streaming quality, along with this- you can swap your stream frame rate and even resolution straightforwardly within the call.
- To switch from one app window to another then, you can do this- with the help of the “Change Window” option.
If still, the screen sharing option is not visible to you then don’t get panic, it will appear after some time.
While streaming the screen, numerous people have reported they are facing issues with audio. Here, it means that while sharing the screen your audio is not working.
So, if you are also the one who’s worked got hindered due to this issue then don’t worry, in just a few minutes you will be able to resolve your issue.
But for that, you have to read the next section thoroughly and follow it the steps are listed.
How to Fix Discord Screen Share Audio not Working Properly:
If the Discord is not picking your voice or you face these issues frequently then it is a matter of concern but just for few minutes. Because once you read the below-listed steps to fix it then it will really help you.
-
Restart your Device:
The step is super easy but it will bring wonders for you. You have to simply restart your device.
Also, Read: Topmost Ways to Efficiently Download Your Youtube Videos
-
Update your Discord App:
Before, moving to any technical aspect, make sure your Discord app is fully updated. It shouldn’t be the previous version. For Android and iOS users, you can update it directly from the Google Play Store and App Store respectively.
In case, you are using it on Windows, then here are the measures to modernize the Discord app:
- Open the run box by pressing the Win+R key simultaneously.
- Enter %localappdata% and go for it.
- Now, double-click on the Discord button. A window will appear, again double-click on Update.exe.
- Wait until the process is completed and now, relaunch your Discord app.
Your Discord app on Windows is updated.
-
Allow the Administration Access:
After all the above, steps your Discord audio is not fixed then grant the administration access. To do so, understand the procedure and follow it:
- Begin the File Explorer by tapping on Windows+E simultaneously.
- Now, move to the place where Discord place is located.
- Once to locate yourself there, right-click on the Discord.exe application and then select the run as your administrator.
- Click on the okay to save your changes.
Check whether it works for you or not.
-
Update Audio Drivers:
You might be facing issues this issue due to faulty or backdated audio drivers. It is essential to keep your Audio Drivers up to date. Here, are the steps to update your driver:
- Firstly, open your Run dialog box, to open press the Window+R key.
- Then enter devmgmt.msc and click on it.
- A window will appear, from there expand the audio inputs and outputs category and then right-click on the sound and hardware.
- Now, select the update driver option and restart your PC. This will step will fix all the sound issues on your discord.
Hoping your audio issue is solved. Do let me know which method works for you.
Do your Apple app store and iTunes, are also displaying glitches like your account is disabled then this “Your Apple account is disabled in the app store and iTunes” then we have a complete guide for you.
Concluding Words:
Hoping, this guide will help you. Now, you are able to share to screen and your audio is working very properly while sharing your screen. We have shared, a complete guide for you. It will definitely work for you.
In case, you face any issue in any step then drop your query in the comment section. We will get back to soon as possible. If you find the information useful then share it with us.
Frequently Asked Questions:
Can you share the screen on Discord?
Yes… Discord provides you this functionality but for that, you should have an updated version of it. You can easily share your screen with Discord.
How to share your audio on the Discord screen share?
To do so, firstly turn off your screen sharing, if you are already sharing it. Now, allow your sound mode from the application window. Then tap on the “Share Now Button” to distribute your audio on the discord screen share.
Does the Discord Screen Share have in-built audio?
Well, the Discord Screen share doesn’t have any in-built audio sharing arrangement. For that, you have to transmit through voice calls to communicate your message
Why there is no sound in the Discord?
There are multiple reasons for the same but majorly, the improper audio settings, bugs, or issues in drivers create these issues.